
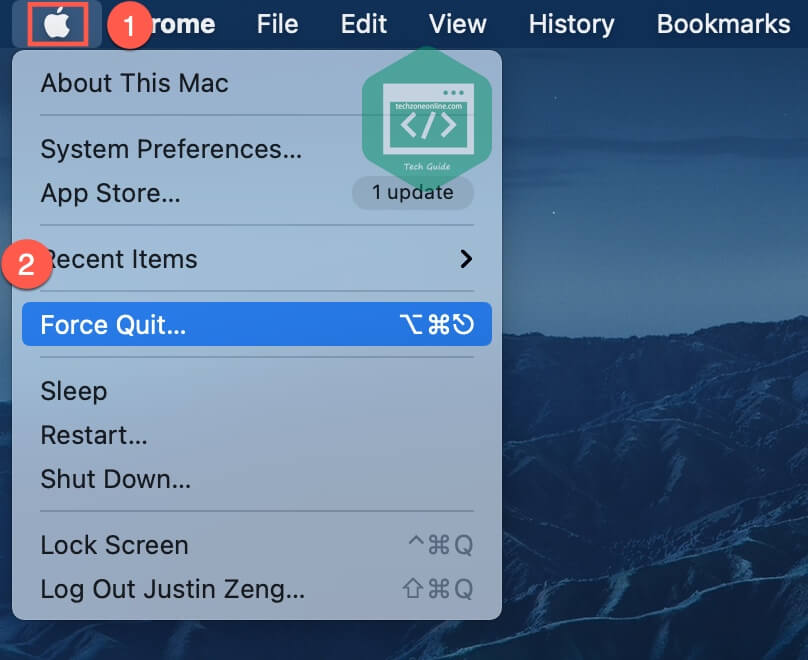
- Force quit all apps windoes how to#
- Force quit all apps windoes mac os#
- Force quit all apps windoes install#
- Force quit all apps windoes download#
ProcessKO is a good option for advanced users, as it offers extras like the ability to kill a specific process after a set time interval. If none of the above options work for you, you'll find other third-party tools that can force-close Windows programs. Other Third-Party Apps for Force-Closing Programs Find the app from name > Select it > Click on the cross close button at the top right side in the same windows > Click on Force Quit.

Then simply press Win + Alt + Q to kill the current window.ĪutoHotkey is a powerful program that's capable of doing pretty much anything you dream up, so check out our AutoHotkey beginner's guide if you want to set up a more advanced script. There's more on this in our list of Linux Terminal Commands That Will Rock Your World. Open a terminal window, type it, and then click the open program to kill it. In Linux, the xkill command is one really easy way to force quit a program. Move the finished file into your Startup folder (enter shell:startup into the File Explorer address bar to get there) so it runs every time you log on. You can also hit the Command + Option + Escape key combination to bring up a Force Quit Applications window.
Force quit all apps windoes download#
You'll need to download AutoHotkey, then create a script with this line: #!Q::WinKill,A This is a little overkill if you don't use AutoHotkey for anything else, but with the program's power, you're sure to find other uses for it. You can also create a basic AutoHotkey script to force-close windows. The question is why you would want to do this. Cleaner apps are dubious at best and will never be able to safely kill system apps.
Force quit all apps windoes how to#
How to Force-Close Programs With AutoHotkey Answer (1 of 10): The only way to do this is to shut down the phone and turn it back on. Right-click the problematic program in Task Manager and hit “End task.If you're looking for an alternative way to close a program because the Task Manager won't work, see our guide on fixing the "Task Manager has been disabled" error. The next time a program seizes up your PC, jump into Task Manager, and it’ll be there to save the day. To do this, open Task Manager (Ctrl + Shift + Esc), click Options then “Always on top.” That’s it. To prevent you from having to do this in the future, however, you can make Task Manager appear over the top of all other windows – even crashed ones. Step 1 Ctrl + Alt + Del If you hit Ctrl + Alt + Del now, it won’t force quit anything, it will send you to a ‘service screen’ whereby you can complete many functions as well as using Task Master.
Force quit all apps windoes install#
Let AutoUpdate install updates and then restart your Mac. After, in any Office application go to the Help menu and choose Check for Updates to launch the AutoUpdate app. Open the App store and click on the Updates button.
Force quit all apps windoes mac os#
The basic method won’t work if the program that’s crashed is blocking your view of the Task Manager, putting you in the awkward position of potentially having to reboot your PC. But some people still might not know how to use it properly, or its actual function within Windows, which is to force stop apps. Make sure your Mac has a working internet connection, then: Update Mac OS X. Next, right-click the troublesome program and click “End task.” To get to Task Manager, either press “Ctrl + Alt + Delete” and click Task Manager or press “Ctrl + Shift + Esc” to go straight to Task Manager. If “Alt + F4” doesn’t work, then the next thing to try is ending the process through Task Manager. You probably all know this one, but let’s throw it in there anyway just in case. “Ctrl + Alt + Del” is the next port of call, right? But what if that doesn’t work or the Task Manager remains hidden behind the crashed window? We have some solutions for you here.

But sometimes things aren’t so simple, and programs can crash, hang and refuse to die even when you’ve given the trusty “Alt + F4” command.


 0 kommentar(er)
0 kommentar(er)
